Привіт! Зараз ми перейдемо знову від теорії до практики. На цьому кроці ми Встановлюємо WordPress!
Що ми маємо на даний момент:
– Визначились з тим, який бажаємо створити блог
– Придбали для цього хостинг та зареєстрували доменне ім’я
– Завантажили останню версію WordPress
Після придбання хостингу Вам повинні були надати наступну інформацію:
– адресу фтп серверу для завантаження файлів
– логін та пароль для доступу до нього
– адресу панелі управління хостингом
– логін та пароль для доступу до панелі управління
Для встановлення WordPress нам не вистачає зовсім небагато. А саме інформації для доступу до бази даних, у якій буде зберігатися майже уся інформація з нашого майбутнього блогу (тексти публікацій та сторінок, різноманітні параметри, які ви вкажете у адмінці та інше).
Дуже рідко база даних створюється автоматично Вашим хостинг-провайдером. Хоча буває і таке.
Якщо база створюється автоматично, Вам нададуть такі дані:
– адреса mySQL серверу (часто це localhost)
– назву mySQL бази даних
– логін та пароль для доступу до бази
Якщо автоматично база не створюється, потрібно це зробити самим.
Якщо Ви придбали хостинг у спеціалізованого провайдера, наприклад, WPHost.me , даний крок можна пропустити, оскільки WordPress буде для Вас встановлено автоматично, а за потреби Ви завжди можете написати до їх техпідтримки, і вони встановлять його для Вас, лише вкажіть їм свій сайт та бажану мову адмінки.
https://wphost.me
У панелі управління хостингом знайдіть відповідний розділ. Найчастіше він називається “Бази даних MySQL“, “MySQL-Сервер” або подібна назва. В цьому розділі, користуючись підказками панелі управління або допомогою служби підтримки хостинг-провайдера, створіть нову базу даних та користувача бази даних з повними правами доступу до неї.
Тепер, коли у Вас є уся необхідна інформація для встановлення WordPress на хостинг, можна переходити до найцікавішого.
Нижче я пропоную переглянути, як можна було колись встановити WordPress на хостингу WPHost.me, до автоматизації процесу, легке та приємне для сприйняття відео, що візуалізує сказане мною вище.
Подивившись його, Ви зможете дуже просто інсталювати WordPress і на Ваш хостинг.
Звичайно, інсталяція на інших хостингах трохи відрізняється від встановлення на WPHost-і , але лише на певних кроках.
Якщо ж деякі моменти все ж не зрозумілі, прочитайте наступні поради. Отже, аби встановити WordPress на хостинг потрібно:
1. Завантажимо файли на сервер
На минулому кроці Ви мали скачати архів з WordPress , а саме zip-архів. Розпакувавши його, Ви отримаєте папку з назвою WordPress, у якій міститься те, що нас найбільше цікавить. Ось скріншот з вмістом папки WordPress:
Тепер потрібно ці файли завантажити на сервер. Для цього потрібно скористатись програмою фтп-клієнтом, Вашим улюбленим чи, наприклад, FileZilla Portable.
Зробимо усе за допомогою FileZilla Portable. Завантажте та встановіть програму. Запустіть її та у верхній частині вікна введіть надані Вам для доступу на фтп-сервер наступні дані:
хост – адреса серверу
імя користувача – логін для доступу на фтп
пароль – пароль до логіну
Ось скріншот з полями, які Ви маєте заповнити описаними даними:
Інші поля зазвичай можна не заповнювати, просто тисніть кнопку “Швидке з’єднання“. При успішному з’єднанні, трохи нижче полів, показаних на минулому скріншоті, на панелі з назвою “Віддалений сайт” з’явиться структура вашого фтп-серверу (присутні на ньому файли та папки або лише кореневий каталог).
Оберіть в цій панелі директорію, в якій мають розміщатися файли блогу (зазвичай www, http, або вказану Вашим хостером), а в панелі “Локальний сайт”, що знаходиться поруч, зайдіть у розпаковану раніше директорію з Wordpress.
Будемо мати приблизно таку “картину”:
Виділіть мишкою усі файли у папці WordPress на панелі “Локальний сайт” та перетягніть на панель “Віддалений сайт”, що поруч. Почнеться завантаження на сервер. Дочекайтесь завершення.
Почнемо інсталяцію WordPress.
Відкрийте браузер та перейдіть на Ваш блог, ввівши ім’я домену, що Ви зареєстрували. Побачите наступну сторінку:
Оберіть потрібну мову та натисніть кнопку “Вперед”. Побачите певні пояснення та додаткову інформацію, в принципі на цій сторінці все написано :), не буду повторюватись:
На наступній сторінці вводимо дані доступу до бази даних, які ми мали отримати ще на початку:
Тиснете після цього “Відправити”, і якщо все введено правильно, то побачите повідомлення і кнопку для початку встановлення вордпрес.
Натискаєте “запустити встановлення” і наступним кроком вводите бажану назву блогу (буде відображатися у заголовку вікна браузера), логін, пароль та вашу електронну пошту, на яку надійде лист з інформацією про встановлений блог.
Якщо бажаєте, щоб пошукові системи індексували Ваш блог (тобто зберігали у себе Ваші сторінки та записи для подальшого пошуку по них) – встановіть пташку “Дозволити пошуковим системам індексувати цей сайт”.
Клікайте по кнопці “Встановити WordPress” і Чудо! Блог встановлено, на екрані показаний логін адміністратора блогу (копія цієї інформації має надійти Вам на пошту, вказану на минулому кроці).
Ось і все. Сподіваюсь, це не було складно 😉
По будь-яким питанням з приводу даного уроку можете запитати допомогу у нас на форумі.
- Вступ
- Що таке блог та навіщо він потрібен?
- Я хочу створити блог!
- Система управління блогом, що таке WordPress?
- Встановлюємо WordPress.
- Перші налаштування.
- Прикрашаємо блог – обираємо тему для WordPress.
- Що таке плагіни та як їх готувати?
- Привіт, Світ – Мій перший запис у блозі!
- Я використав свій перший ХАК!

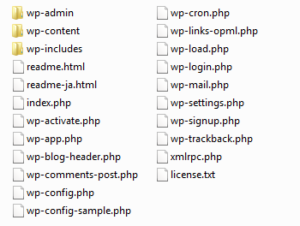

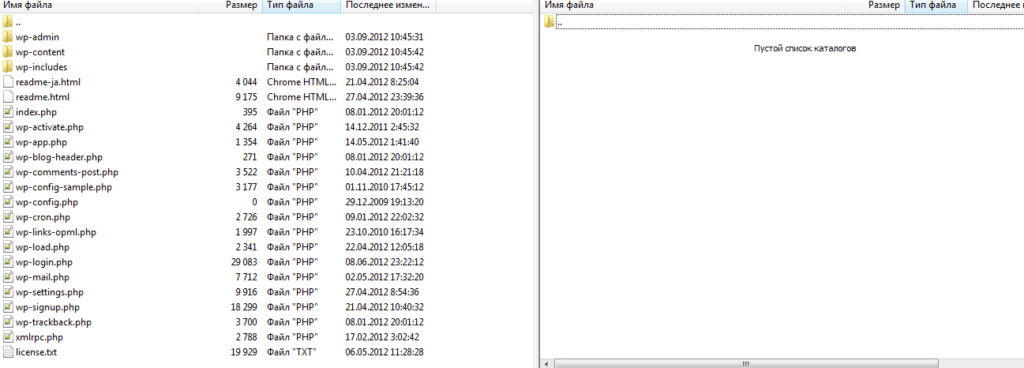
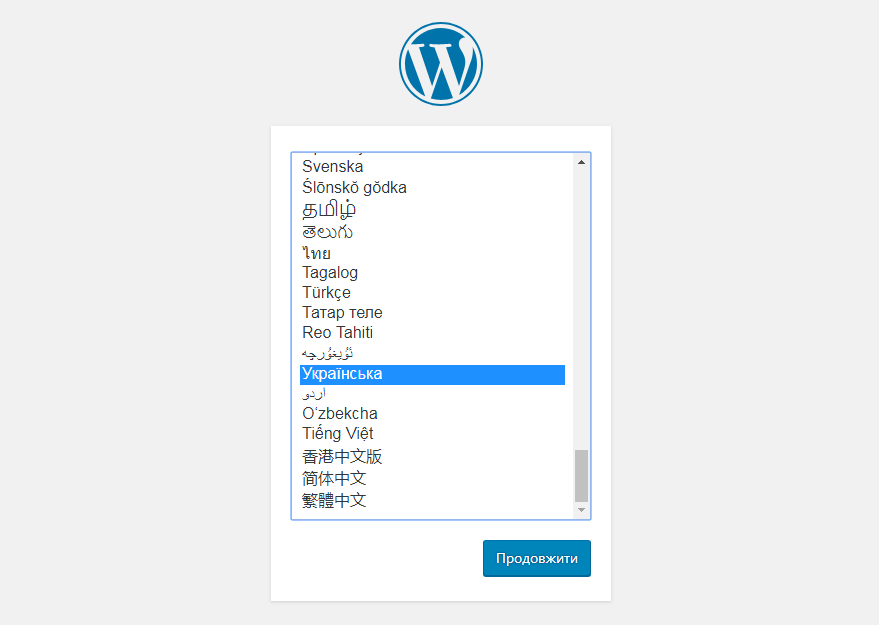
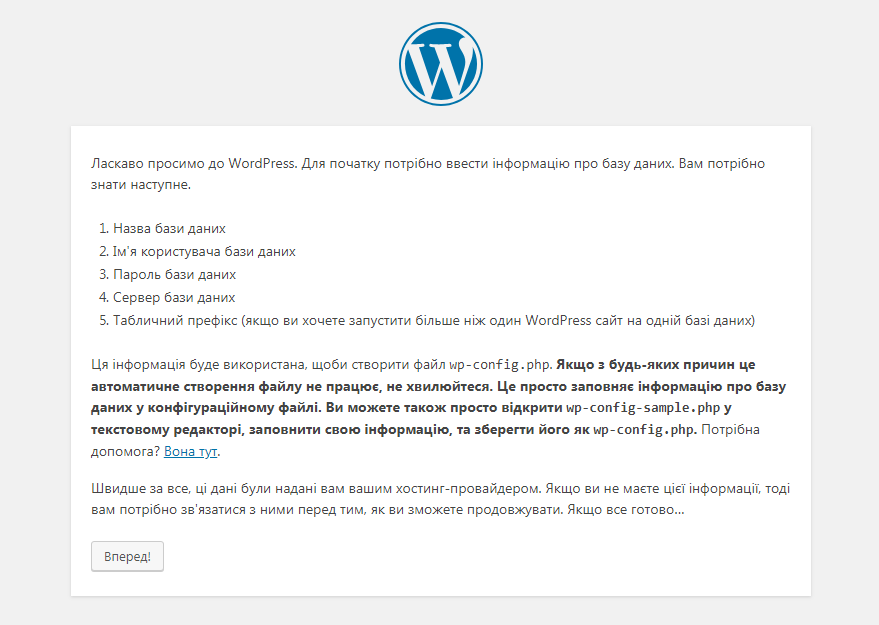

коментарів 13
Дякую вам.Сьогодні нарешті створив сайт.Ви мені допомогли
Дуже радий, що у Вас все вийшло 😉
без зайвих слів, одне – Дякую! (за помощь, оперативность, проффесионализм…)
Извините, буду писать русским языком – украинский временно отключила. Таких сайтов, как Ваш, светлых, конкретных, понятных, неперезагруженных очень мало. Я думала о том, есть ли украинские программы. Есть. И это здорово! А не подскажите ли, есть книги по интернет-бизнесу на украинском языке. Мне очень интересно.
Спасибо за тёплые слова. Касательно книг, думаю это совсем не тот по профилю ресурс, где вам могут с этим помочь
пояснення просто супер, тепер у ще одного чайника є свій блог)))) ДЯКУЮ!
Зробила все, як вказано, але нічого не вийшло – замість значка вордпресу, мене викидає на сайт з доменним ім\’ям, де вказано, що це ім\’я вже зареєстровано. Спробувала і по відео, і за підказками – нічого не виходить. І що тепер з цим робити????
Думаю, що підтримка вашого хостинг-провайдера має допомогти з цим питанням. Можливо ви не купували домен і використовуєте якийсь \”придуманий\”
Скажіть, будь ласка, що саме я маю записувати у поле програми програми \”хост\”? ніби все купила і хост і домен ім\’я, але не знаю як далі користуватися програмою FileZilla. Дякую
Зазвичай прописують localhost
Привіт. На FileZilla не встановлюється зєднання яка може бути причина?
Думаю, що підтримка вашого хостинг-провайдера має допомогти з цим питанням.
Pingback: Як повернути стару версію WordPress (відкат до попередньої версії)? - Український WordPress